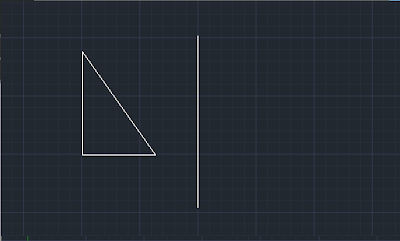Kembali melanjutkan pembelajaran tentang autocad dasar. Setelah kemaren mempelajari tentang cara mencerminkan sebuah obyek dengan perintah MI (MIRROR). Kali ini akan membahas tentang cara memindahkan suatu obyek dengan perintah M (MOVE).
Untuk kali ini tahap-tahap yang dilakukan cukup mudah, sederhana dan semoga mudah dipahami. Tanpa panjang lebar lagi mari langsung saja untuk mulai mempraktikannya. Pada tahap awal buatlah dua obyek dengan dimensi yang berbeda. Pada contoh tutorial ini menggunakan obyek lingkaran. Bagi yang belum mengerti cara membuat lingkaran bisa membaca pada artikel tentang cara membuat obyek lingkaran pada autocad.
Kemudian tekan M (MOVE), lalu ENTER.
Pilih obyek yang akan dipindahkan, lalu tekan ENTER. Pada tutorial ini obyek yang akan dipindahkan adalah obyek lingkaran dengan dimensi yang kecil.
Kemudian tentukan point pemindahan obyek tersebut (lingkaran dengan dimensi kecil). Pemilihan point bisa pada center atau tepi garis. Pada Tutorial ini point pemindahan obyek yang digunakan pada posisi center.
Klik pada bagian tengah obyek lingkaran yang akan dipindakan. Kemudian geser ke arah lingkarang yang berdiameter lebih besar lalu klik pada posisi center dari obyek tersebut.
Obyek telah berpindah dengan posisi di tengah obyek lingkaran yang berdiameter lebih besar.
Demikian cara mudah dan sederhana memindahkan suatu obyek pada autocad. Semoga artikel ini mudah dimengerti dan dapat bermafaat bagi Anda.
Selamat mencoba..