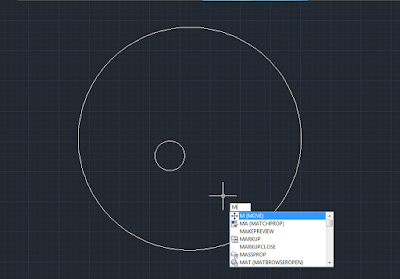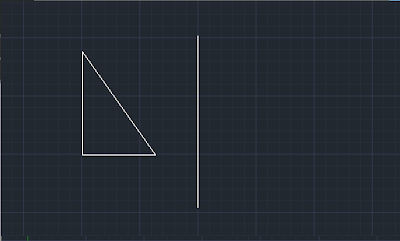Info lowongan kerja dari YAY. ISLAM AL HAMIDIYAH, berdiri sejak 17 Juli 1988 bergerak dibidang pendidikan dan kesehatan yang memiliki unit pendidikan dari Taman Kanak-Kanak (TK) hingga Perguruan Tinggi sedang membutuhkan tenaga-tenaga kerja berkualitas untuk ditempatkan sebagai :
DRAFTER
- Laki-laki, Max. 35 tahun
- Pendidikan Min. SMK/D3 Jurusan Teknik Sipil/Teknik Gambar Bangunan
- Menguasai Autocad, 3D Sketcup (3D Max)
- Pengalaman Min. 1 Tahun/Fresh Graduated dipersilahkan melamar
- Memahami Teknik Arsitektur/Bangunan
- Tekun, Teliti, Disiplin dan Mampu bekerja sama dengan tim.
YAY. ISLAM AL HAMIDIYAH
Jl. Raya Sawangan Depok, KM. 2 No.12 Rangkepanjaya Pancoran Mas Depok 16435.
Jl. Raya Sawangan Depok, KM. 2 No.12 Rangkepanjaya Pancoran Mas Depok 16435.
Atau klik tombol dibawah ini untuk melamar secara online.